Laudio InForms allow Laudio Leaders to facilitate the collection of Peer Feedback with their staff, and see all responses in one central place. You can send a Laudio Peer Feedback InForm and see all the responses in a central place, too!
Overview:
- Leaders initiate the process by sending an email from the InForms toolbar to the team member(s)
- When the team member receives that message, they will forward it to the peer(s) they choose
- The peer(s) complete the Peer Feedback InForm anonymously
- The Peer Feedback responses appear in Laudio (in the InForms toolbar, on the individual team members' Laudio profile pages and - optionally - via email)
- Leaders may share Peer Feedback responses with the team member
- The user may customize settings for the Peer Feedback InForm including turning on automated reminders and editing the message templates in the settings panel
Video Walkthrough:
Step-by-Step Tutorial:
1. Click on InForms

2. Click on Peer Feedback if it is in your active InForms list. If you do not have an active Peer Feedback InForm move on to step 2a

2a. Click Add New Form and choose the Peer Feedback template. You will see a preview of the InForm template. Click Use Template

3. Click Collect Responses. A message template window will open
The message template will contain:
- Instructions for the team member receiving the feedback
- Text that the team member will forward to their chosen peer(s)
- A placeholder that will populate a link to the team member’s unique Peer Feedback InForm once the message is sent (note: The link will be specific to that team member and should not be shared between staff)
4. Begin typing a team member's name, or move to step 4a to send the InForm to multiple team members
4a. Click Select Group to choose multiple employees

5. Check off the team members to include 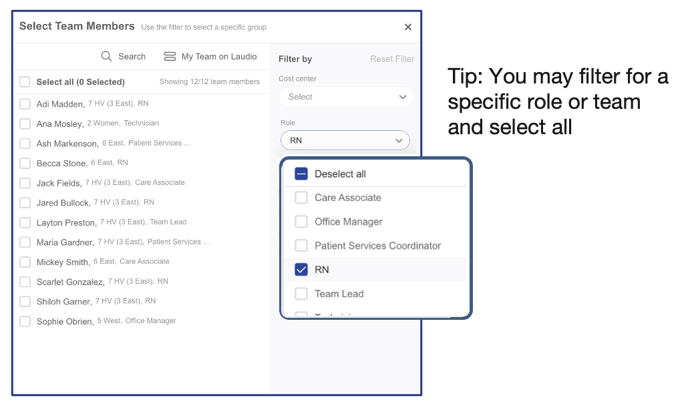
6. Click Send InForm to send the message and InForm link to your team members
Tip: When you click “Send Form” the InForm is sent directly from Laudio (not via your email). If you’d like a copy of the message in your email you may choose this in the Settings panel


8. Track Peer Feedback InForm responses and send reminders as needed. You may configure automated reminders in the settings panel

9. View responses as they are completed.
-3.png?height=120&name=Laudio_Wordmark_RGB_Color%20(1)-3.png)
